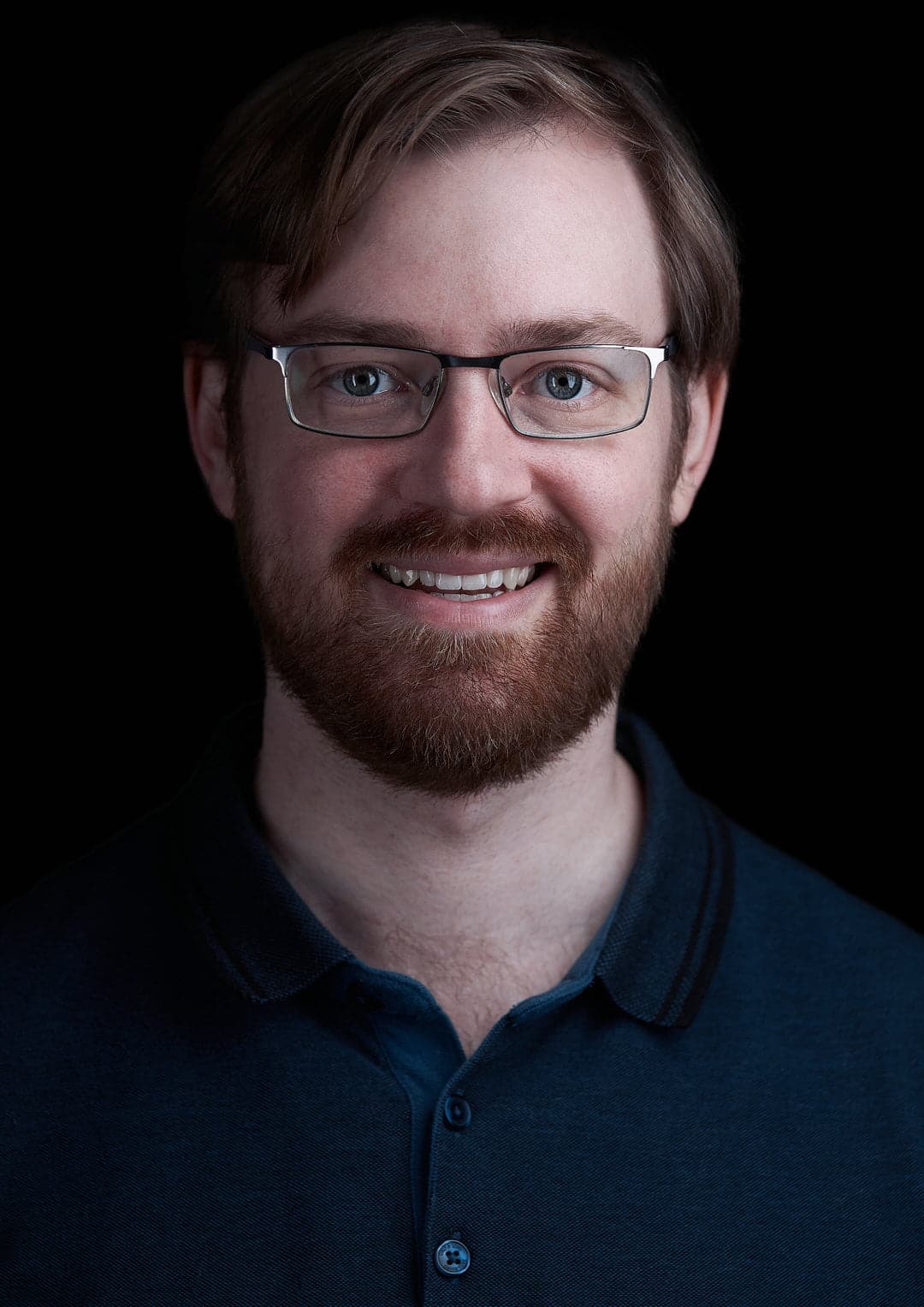Hoe je jouw profielfoto in Teams wijzigen doet leggen we je hieronder uit voor zowel op de computer / desktop, iPhone en Android telefoons.
Je hebt een nieuwe profielfoto gemaakt, of laten maken. Je wil die dolgraag gaan gebruiken in Microsoft Teams. Met het nieuwe hybride werken is het hartstikke fijn als de mensen met wie je een meeting hebt jou ook kunnen zien en herkennen, zelfs als je de camera even uit hebt staan.
Met onderstaande stap voor stap uitleg zou het niet meer fout kunnen gaan.
Profielfoto in Teams wijzigen op de computer
Als je jouw profielfoto in Teams wil wijzigen, dan klik je rechtsboven in het scherm op jouw huidige profielfoto, als je er één eerder hebt geüpload. Heb je dat nog niet eerder gedaan, dan staan er jouw initialen als profielfoto. Dan verschijnt er een menu met meer instellingen.
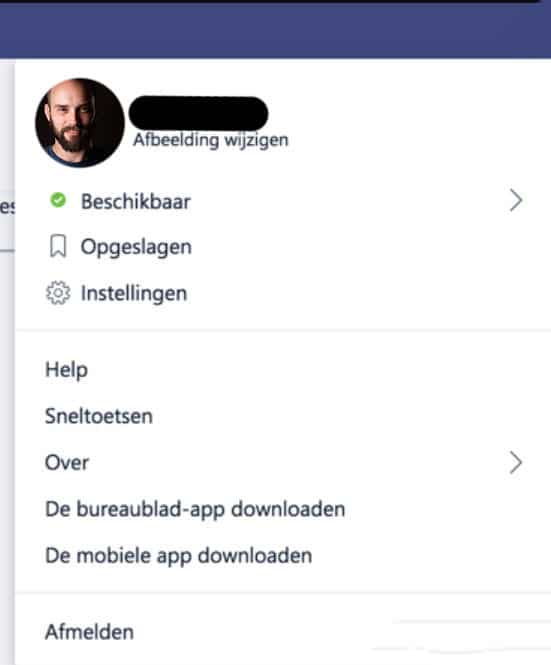
Bovenaan in het menu klikt je vervolgens op ‘Afbeelding wijzigen’.
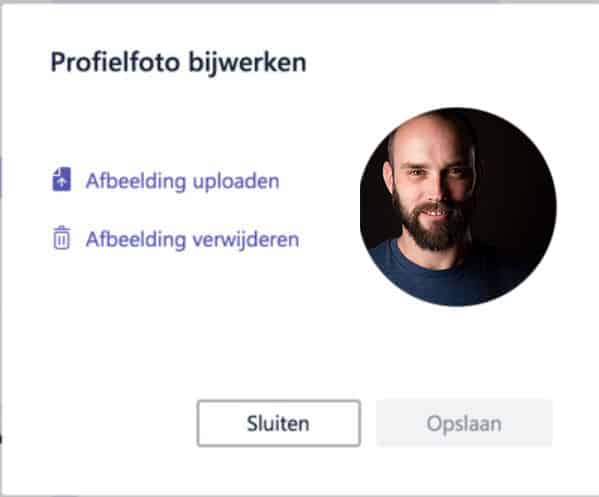
In het scherm dat nu verschijnt, heb je 2 opties:
1. De bestaande afbeelding verwijderen
2. Een nieuwe foto uploaden.
We gaan een ‘Afbeelding uploaden’. Kies daarom voor die optie. Je hoeft jouw oude profielfoto niet eerst te verwijderen. De nieuwe profielfoto vervangt automatisch de foto die je eerder hebt gebruikt.
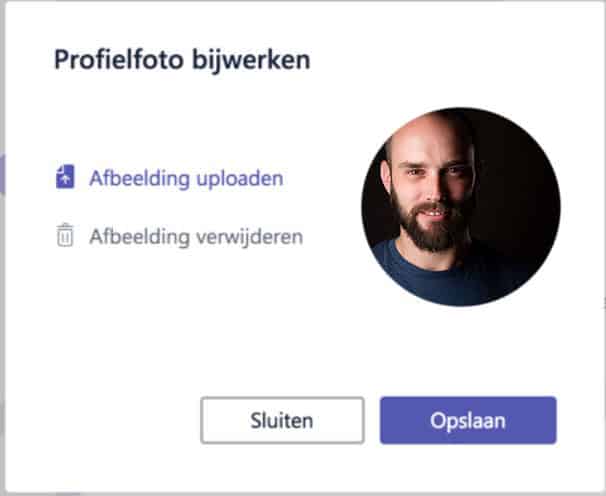
Na het uploaden van jouw nieuwe profielfoto, klik je op knop ‘Opslaan’. Deze stap zeker niet vergeten. Als je nieuwe profielfoto in Teams is opgeslagen, dan kun je klikken op de knop ‘Sluiten’ en keer je terug naar het standaard scherm van Teams en zie je dat jouw profielfoto in Teams wijzigen gelukt is!
Profielfoto in Teams wijzigen op een iPhone.
Om jouw profielfoto in Teams te wijzigen op een iPhone volg je de volgende stappen:
- Open de Teams app op jouw iPhone
- Nu tik je op jouw profielfoto in de linkerbovenhoek. Als je nog niet eerder een profielfoto hebt ingesteld, dan staan hier jouw initialen.
- Daarna tik je op jouw naam en het menu dat tevoorschijn komt.
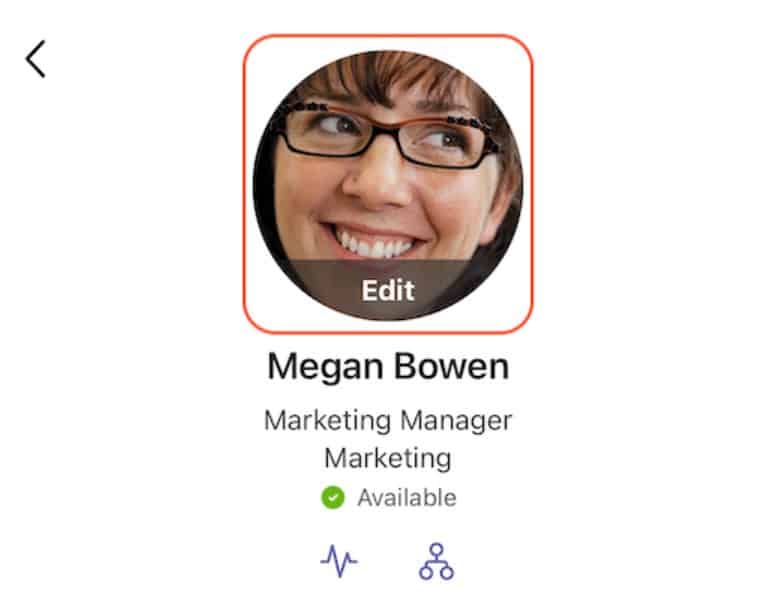
4. Daarna kun je op ‘Edit’ of ‘Bewerken’ klikken dat verschijnt op jouw huidige foto op initialen.
5. Daarna kun je op de telefoon zoeken naar jouw nieuwe profielfoto en deze selecteren. Dat wijst zich redelijk vanzelf.
Tip: Als je de profielfoto per e-mail hebt ontvangen, dan is het belangrijk om deze van tevoren even op je telefoon op te slaan.
6. Als je jouw nieuwe profielfoto gevonden en selecteert hebt, dan ben je helemaal klaar om jouw nieuwe profielfoto tijdens jouw gesprekken op Teams te gebruiken.
Profielfoto in Teams wijzigen op een Android telefoon
Om jouw profielfoto in Teams te wijzigen op een Android telefoon volg je de volgende stappen:
- Open de Teams app op jouw Android telefoon
- Klik op de optie ‘Meer’. Het ziet er uit als 3 horizontale streepjes boven elkaar.
- Daarna kun je op jouw naam en huidige profielfoto of jouw initiale klikken bovenaan in het menu dat verschijnt.
- In het volgende scherm kun je vervolgens jouw nieuwe profielfoto in Teams wijzigen door op de telefoon te zoeken naar jouw nieuwe profielfoto tussen jouw foto’s en deze selecteren. Dat wijst zich redelijk vanzelf.
Tip: Als je de profielfoto in jouw e-mail hebt staan, is het belangrijk om deze van tevoren even op je telefoon op te slaan. - Vergeet niet om op te slaan!
Teams profielfoto verwijderen
Via dezelfde stappen hierboven, kun je uiteraard ook jouw Teams profielfoto weer verwijderen. Die optie is elke keer ook beschikbaar als je jouw profielfoto wil wijzigen.
Profielfoto niet zichtbaar in Teams?
Microsoft Teams maakt gebruik van caching dat wordt toegepast om capaciteits- en prestatieproblemen te voorkomen. Sommige gegevens, zoals weergavenamen en telefoonnummers, kunnen maximaal 28 dagen in de cache worden opgeslagen op jouw computer of telefoon. Profielfoto’s kunnen maximaal 60 dagen in de cache worden opgeslagen. Mocht je de bovenstaande stappen hebben uitgevoerd, maar jouw nieuwe profielfoto nog niet zien, dan zit er niets anders op dan even geduld te hebben. Helaas!
Je vindt hierover meer informatie bij Microsoft
Conclusie
Zoals je ziet is het niet ingewikkeld om jouw profielfoto in teams te wijzigen. Met elk programma of app is het soms even een zoektocht om te vinden waar je precies moet zijn om te doen wat je wil. Wij hopen je hiermee in ieder geval op weg te hebben geholpen.
Als je jouw profielfoto ook in andere apps of programma’s wil wijzigen, dan hebben we daar waarschijnlijk ook een artikel over geschreven. Je vindt de hele verzameling met handleidingen hier.